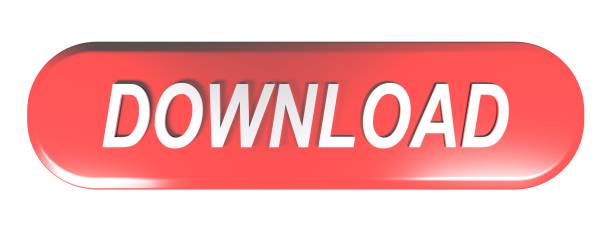Notes User Guide
Keyboard shortcuts in Evernote for Mac. Evernote can be driven almost entirely using only the keyboard. Below is a comprehensive list of all keyboard shortcuts available for Mac. These shortcuts will work system-wide when working in any application (provided Evernote is running).

Notes User Guide
Keyboard shortcuts in Evernote for Mac. Evernote can be driven almost entirely using only the keyboard. Below is a comprehensive list of all keyboard shortcuts available for Mac. These shortcuts will work system-wide when working in any application (provided Evernote is running).
Here are shortcuts you can use, in addition to those that appear in Notes menus.
Notes Application For Mac
General
As we know, the new Notes app on Mac allows you to make richer and smarter notes. In other words, you can add photos, videos, URLs and location data. You can also add checklists to your rich notes. Notes app also brings some new features related to PDF. But many of us don't know how to handle PDF with Notes on Mac till now. Turn on Finder integration. If you're on OSX 10.10 or higher, get sync status directly from Finder by enabling Finder overlays in Settings. First, click the Apple logo in the top left corner of your Mac Desktop and select System Preferences, then select Extensions in the top-level menu (shown in the 3rd row from the top). Toggle on the OneDrive Finder Integration to enable Finder overlays.
Action | Shortcut |
|---|---|
Create a new note | Command-N |
Create a new folder | Shift-Command-N |
Show the main Notes window | Command-0 (zero) Note: This shortcut is useful if a note open in a separate window is blocking the main Notes window. |
Show notes in a list | Command-1 |
Show notes in gallery view | Command-2 |
Option-Command-F | |
Move between the sidebar, notes list, and search field | Tab Note: This shortcut doesn't work if you are currently editing a note's contents. |
Begin typing in the note selected in the notes list or gallery view | Return Note: This shortcut places the insertion point at the end of the selected note's contents. To go back to the notes list, press Command-Return. |
Print a note | Command-P Driver hp laserjet m1005 for mac. |
Edit notes
Action | Shortcut |
|---|---|
Attach a file | Shift-Command-A |
Create a link | Command-K |
Option-Command-T | |
Apply Title format | Shift-Command-T |
Apply Heading format | Shift-Command-H |
Apply Subheading format | Shift-Command-J |
Apply Body format | Shift-Command-B |
Apply Monospaced format | Shift-Command-M |
Apply Checklist format | Shift-Command-L |
Increase font size | Command-Plus sign |
Decrease font size | Command-Minus sign |
Increase list level | Command-] or Tab |
Decrease list level | Command-[ or Shift-Tab |
Add a line break (soft return) to a list item or checklist | Control-Return |
Insert a tab character in a list item | Option-Tab |
Mark or unmark a checklist item | Shift-Command-U |
Move a list or checklist item up in the list | Control-Command-Up Arrow |
Move a list or checklist item down in the list | Control-Command-Down Arrow |
Zoom in on note's contents | Shift-Command-> |
Zoom out on note's contents | Shift-Command-< |
Change size of note's contents to default | Shift-Command-0 (zero) |
Navigate in tables
Action | Shortcut |
|---|---|
Move down one row or add a new row at the bottom of the table | Return |
Add a new paragraph in a cell | Option-Return |
Add a new row above the current row | Option-Command-Up Arrow |
Add a new row below the current row | Option-Command-Down Arrow |
Add a new column to the right of the current column | Option-Command-Right Arrow |
Add a new column to the left of the current column | Option-Command-Left Arrow Mopar 440 serial numbers. |
Move to the next cell to the right | Tab |
Move to the next cell to the left | Shift-Tab |
Add a tab character in a cell | Option-Tab |
Select a range of cells in a row | Shift-Left Arrow or Shift-Right Arrow |
Select a range of cells in a column | Shift-Up Arrow or Shift-Down Arrow |
Select the content of the current cell | Command-A Note: If your cursor isn't in the table and you press Command-A, the contents of the entire note are selected. |
Select the entire table | Command-A, Command-A Note: If your cursor isn't in the table and you press Command-A, the contents of the entire note are selected. |
When the thought pops into your head, 'I should make a note of that,' click the Notes button in the lower-left corner of the Outlook 2011 for Mac window, press Command-5, or choose View→Go To→Notes from the menu bar to display the Notes list. The Notes feature fills the need to make a quick note that gets added to your list of notes. Think of notes as a 'stick-on notes' equivalent within Outlook.
Making a note on the spot in Outlook 2011 for Mac
When you click the Note button on the Home tab of the Ribbon in Notes view, or if you choose File→New→Note from the menu bar, a New Note window appears. The New Note window is pretty bare — it's meant to just hold a few lines of text. Start typing your note.
You can also add nontext content to your note by right-clicking the note and choosing Import Image to open a file-browsing dialog.
Sticky Notes For Mac
If you want to include a screen shot in your note, before you type anything in the note, right-click and choose Capture Selection from Screen. Drag diagonally over the screen to pop a screen capture directly into your note.
To save a note, click the X at the upper-left corner of the note and then click the Save button.
Printing notes in Outlook 2011 for Mac
You might want to print a note or all of your notes. To print out a note or all your notes, while viewing Notes choose File→Print, click the Print button on the Standard toolbar, or press Command-P to display the Print dialog. Choose whether to print the selected note or all notes from the Print pop-up menu and then select or deselect Note options and Page options as desired.